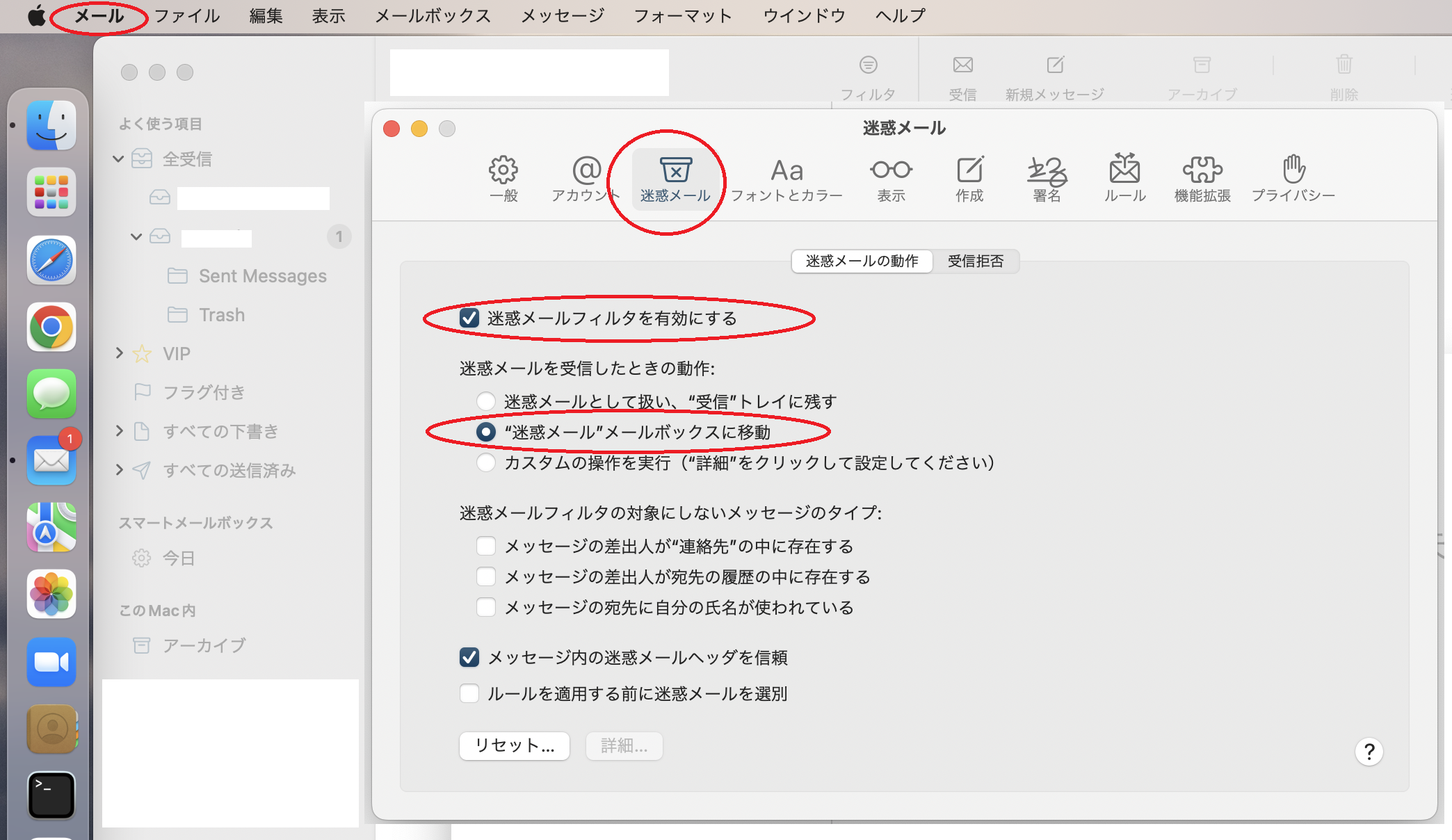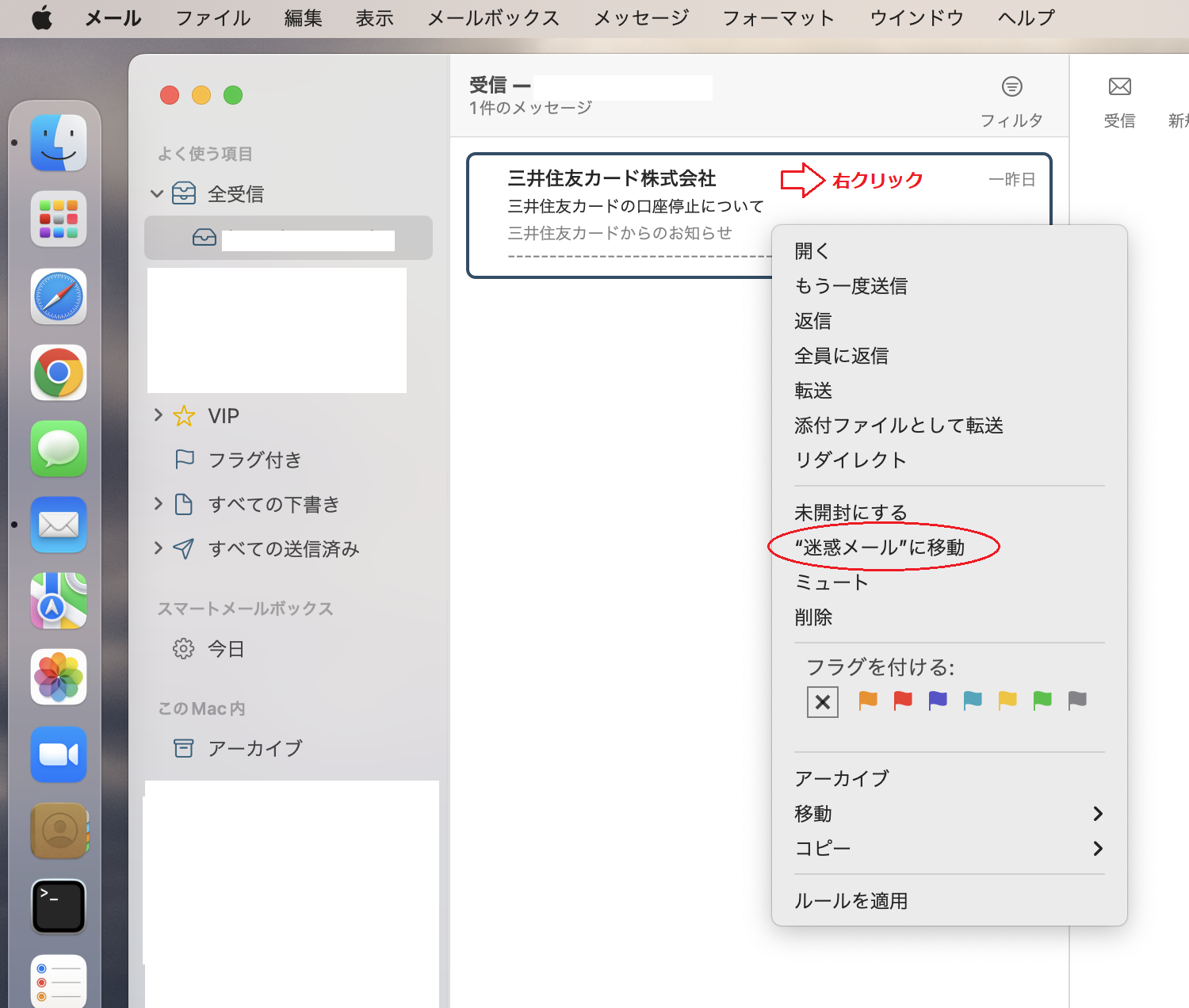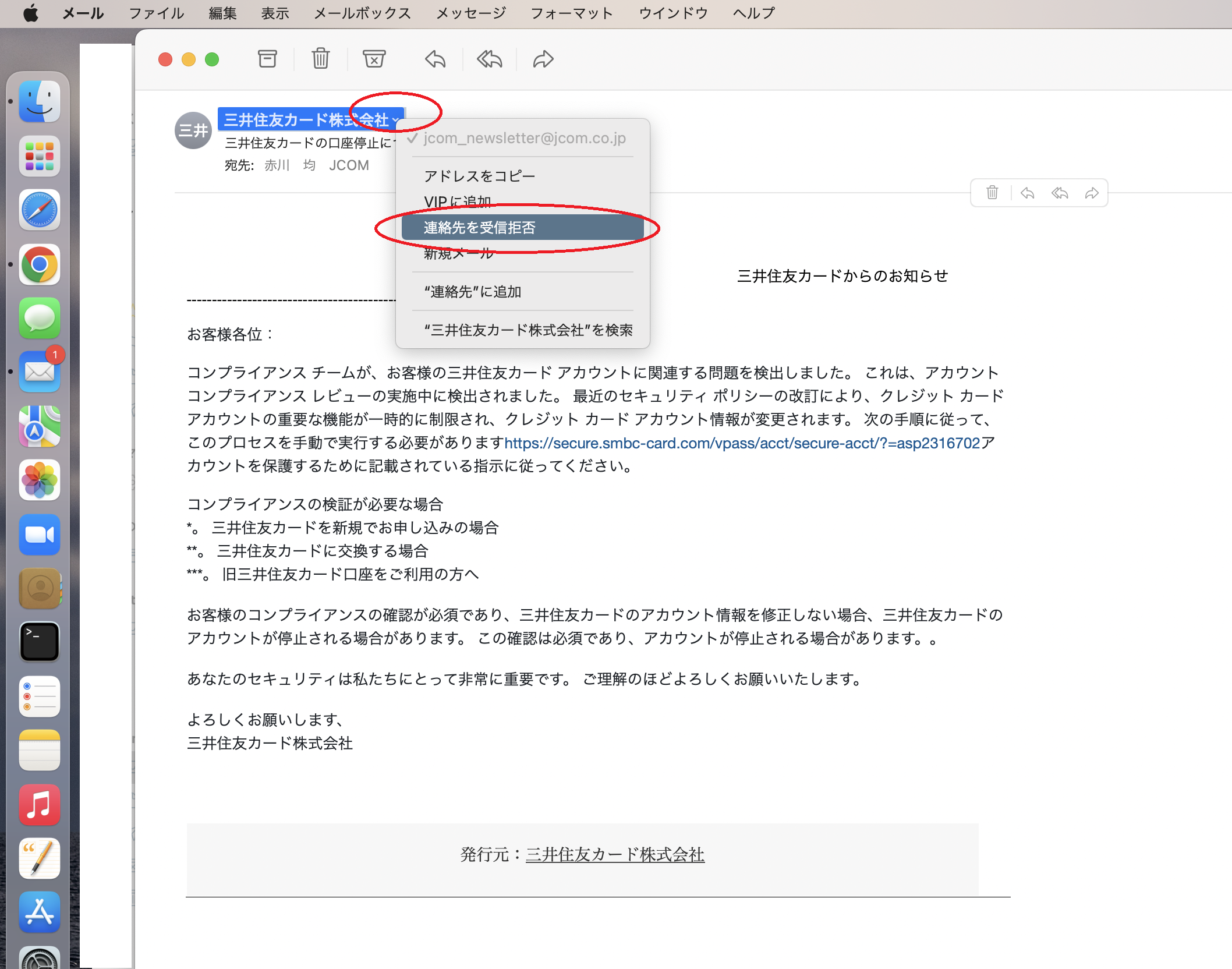2022/09/01
迷惑メール設定・Macメール編
(macOS Monterey バージョン12.5.1)
一方的に送られて来る広告宣伝メール、架空請求メール、詐欺・なりすましメール、ウイルスメールなどを総称してスパムメールといい、迷惑メールともいう。
最近とくに、悪意のある迷惑メールが頻繁に送られてくるようになり、受信メールボックスにあるものをうっかり開いて危険な目に合ったり、削除してもまた送られた時に同じものか判断しなければならない。迷惑メールは自動的に迷惑メールフォルダーに移すように設定しよう。(参考 : Windows Oulook 編 )

悪意のある迷惑メールの判断
-
...しなければ、取引中止になるとか、アカウントが停止する、というもの。メールとは届かないケースや必ずしも見る義務はないので一方的に止めるなどはありえない。迷惑メールと考えて良い
難しい専門用語を並べて不安を煽る
件名や送り主名で検索してみると偽情報ということがわかる事が多い
海外から送られてくる場合が多く、注意して読むと日本語がおかしい
判断がつかない場合は、送り先に問い合わせる
Macメールの設定
迷惑メール設定の概要
「迷惑メールの動作」: 迷惑メールの内容を確認したい場合は、「迷惑メールフィルターを有効にする」>「迷惑メールにして、“受信”トレイに残す」を選択、迷惑メールが正確に識別されることを確認した場合は、「“迷惑メール”メールボックスに移動」を選択
「受信拒否」: 「受信拒否フィルターを有効にする」。受信拒否したい人が差出人であるメッセージを選択。マウスポインタをメッセージヘッダ内のその人の名前の横に合わせて、矢印をクリックしてから、「連絡先を受信拒否」を選択、メッセージリスト内の差出人の名前の横に「受信拒否」アイコン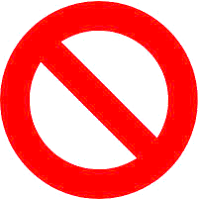 が表示され、受信拒否されていることを示す。
が表示され、受信拒否されていることを示す。
以下に設定の仕方について説明
1 - ① : 迷惑メールの設定例
1 - ② : 迷惑メールと判断した場合の処理
1 - ③ : "迷惑メール"メールボックス確認
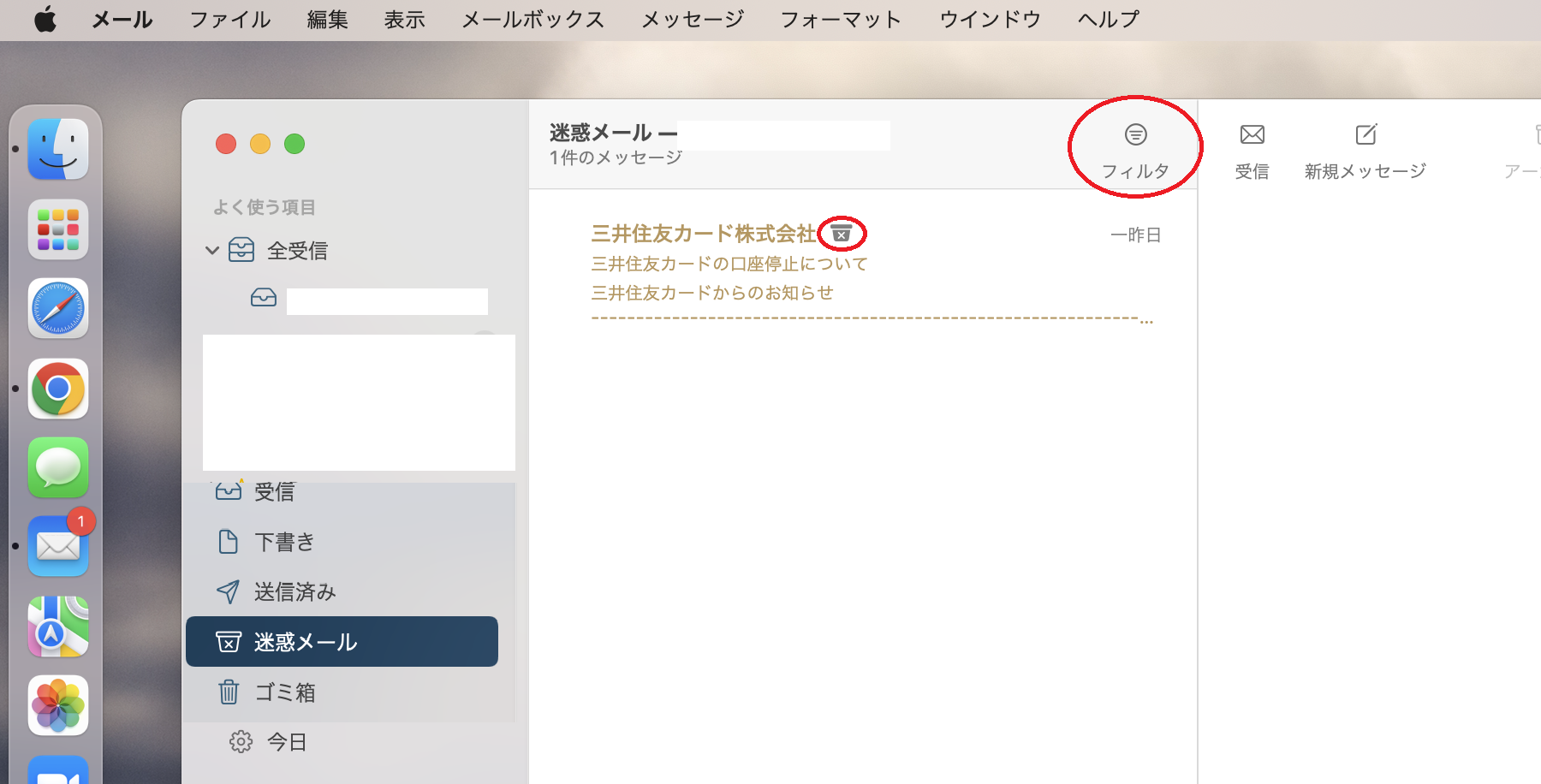
"迷惑メール"として指定されたメールには送り主の名前の横に"迷惑メール"アイコン が付く。"迷惑メール"メールボックスはフィルター設定が未読になっているので未読以外も表示するには「フィルタ」のアイコンをクリック
が付く。"迷惑メール"メールボックスはフィルター設定が未読になっているので未読以外も表示するには「フィルタ」のアイコンをクリック
2 - ① : 「受信拒否」の設定
実際に受信拒否されるのではなく、受信拒否に設定したマーク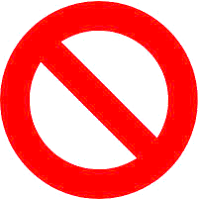 が付き、どこに移すか設定
が付き、どこに移すか設定
2 - ②: 受信拒否の設定管理
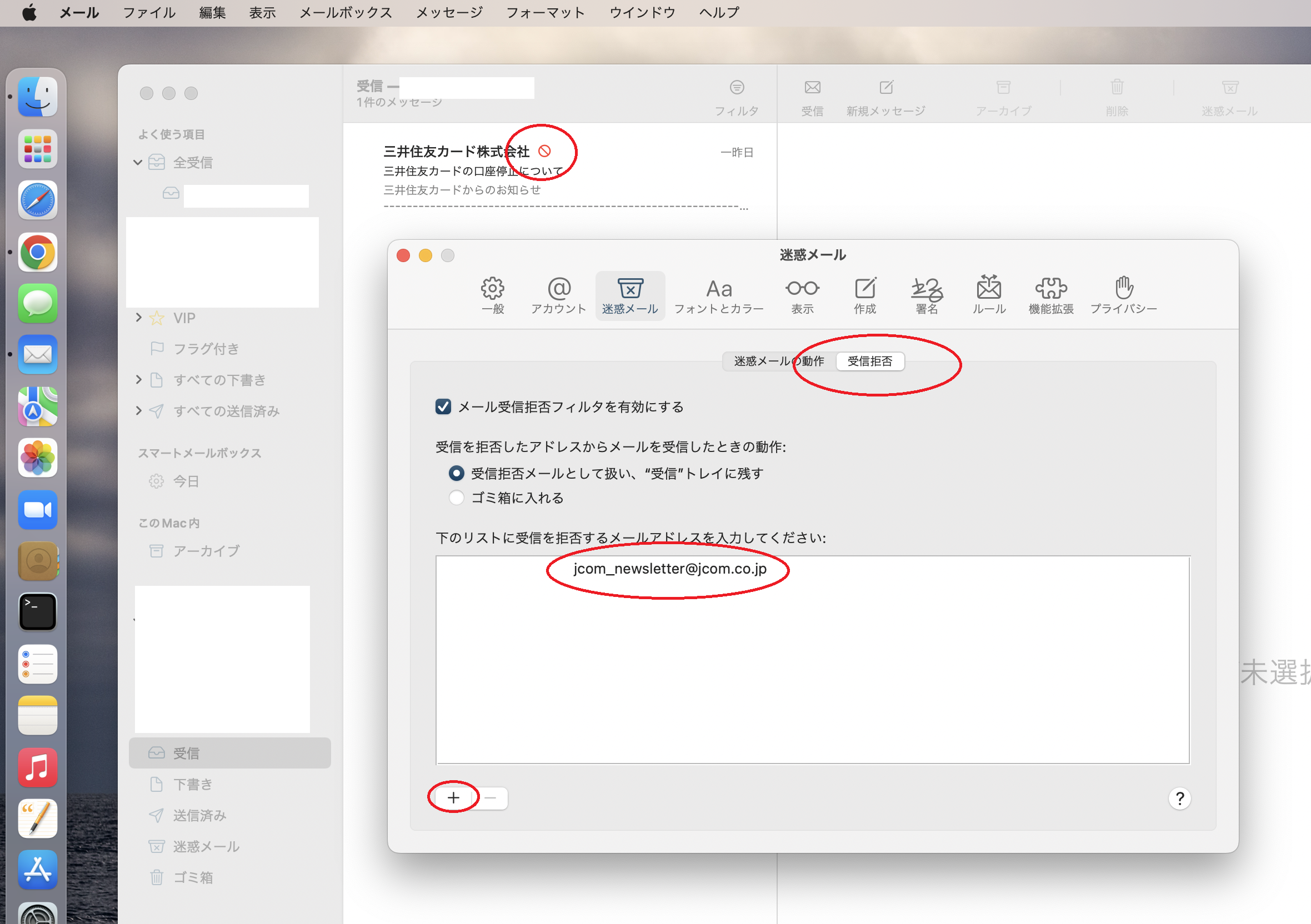
受信拒否の設定を管理するには、「メール」>「環境設定」>「迷惑メール」>「受信拒否」>「メール受信拒否フィルターを有効にする」で、 + のマークを押して直接追加してもよい。削除するときは該当メールアドレスをクリックし ー を押す。受信拒否に設定したメールには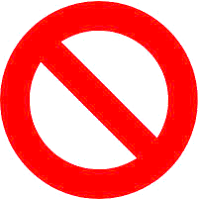 赤い受信拒否アイコンが付く。受信拒否を解除するには、ここをクリックし「連絡先の受信拒否を解除」が表示されるので選択してもよい
赤い受信拒否アイコンが付く。受信拒否を解除するには、ここをクリックし「連絡先の受信拒否を解除」が表示されるので選択してもよい