WordPress - バックアップのとり方
2024/01/30
WordPressアイコン
.png)
概要
一通り、Wordpressサイトが出来上がったので、とりあえず最悪のことを考えてサーバーにあるデータベースのBackUpを保存しておきたい。
サーバー契約しているlolipopのサイトにプラグインが紹介されていた。
参照サイト : WordPressのバックアップを取る
プラグインの導入
プラグインBackWPup
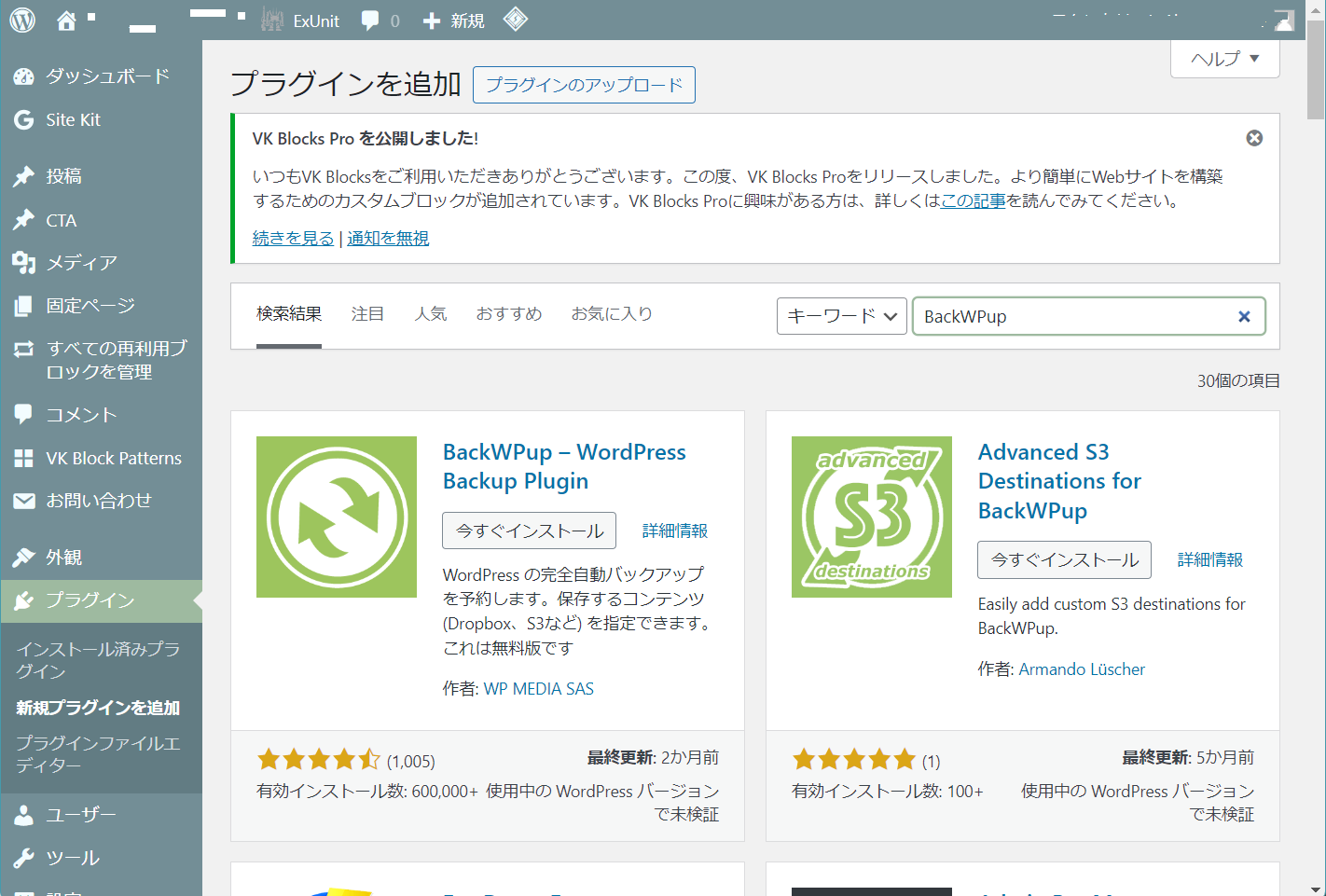
-
「BackWPup」の有効インストール数: 600,000+とある。
「BackWPup」を "今すぐインストール"
"有効化"
導入確認
導入後の画面
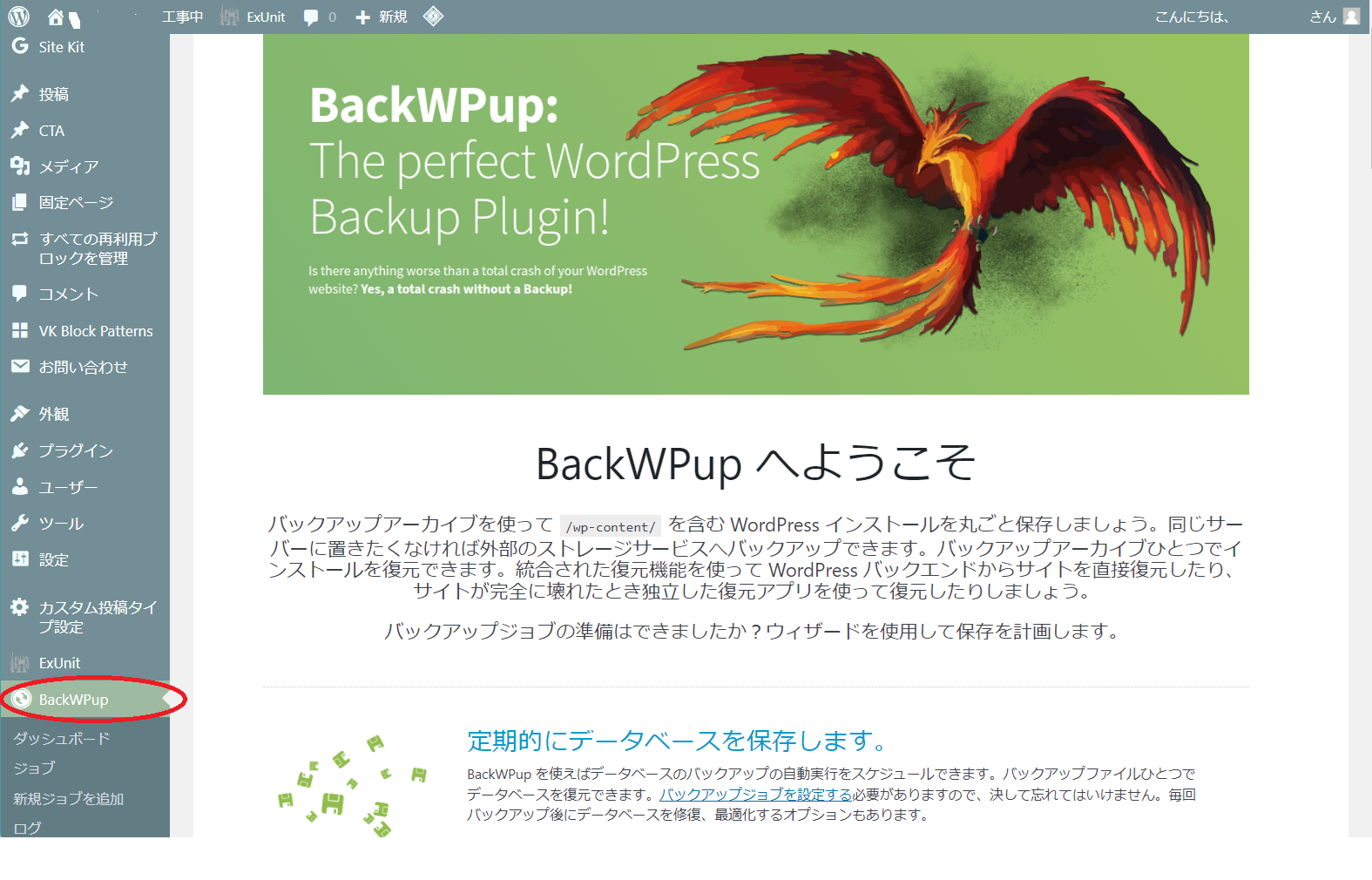
-
左のメニューに"BackWPup"が追加される
ジョブの作成
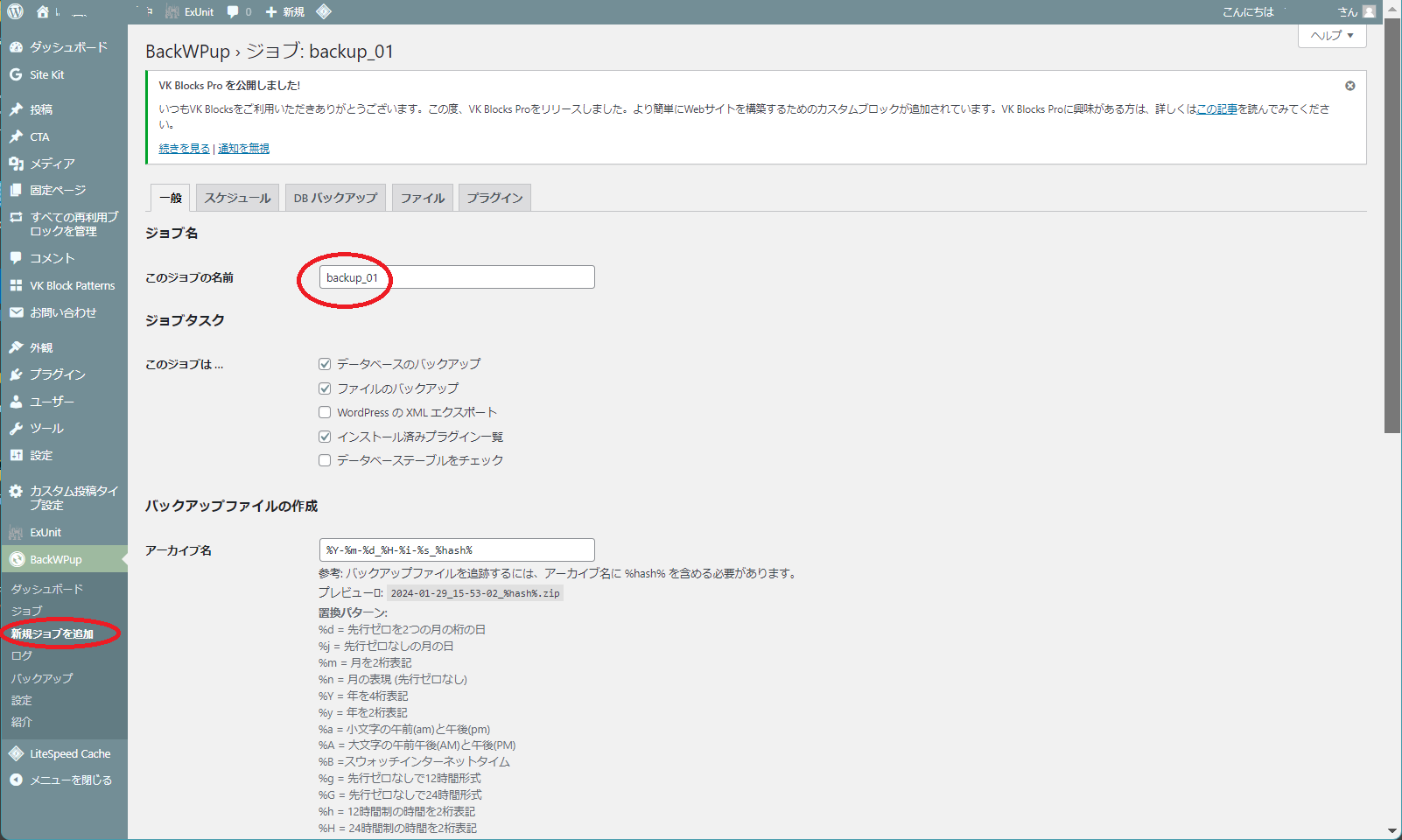
-
左のメニュー"新規ジョブを追加"
「一般」タブ(そのまま)
"このジョブの名前" を入力
この画面で"ファイル"タブから、"除外"でバックアップしないフォルダーも選べる
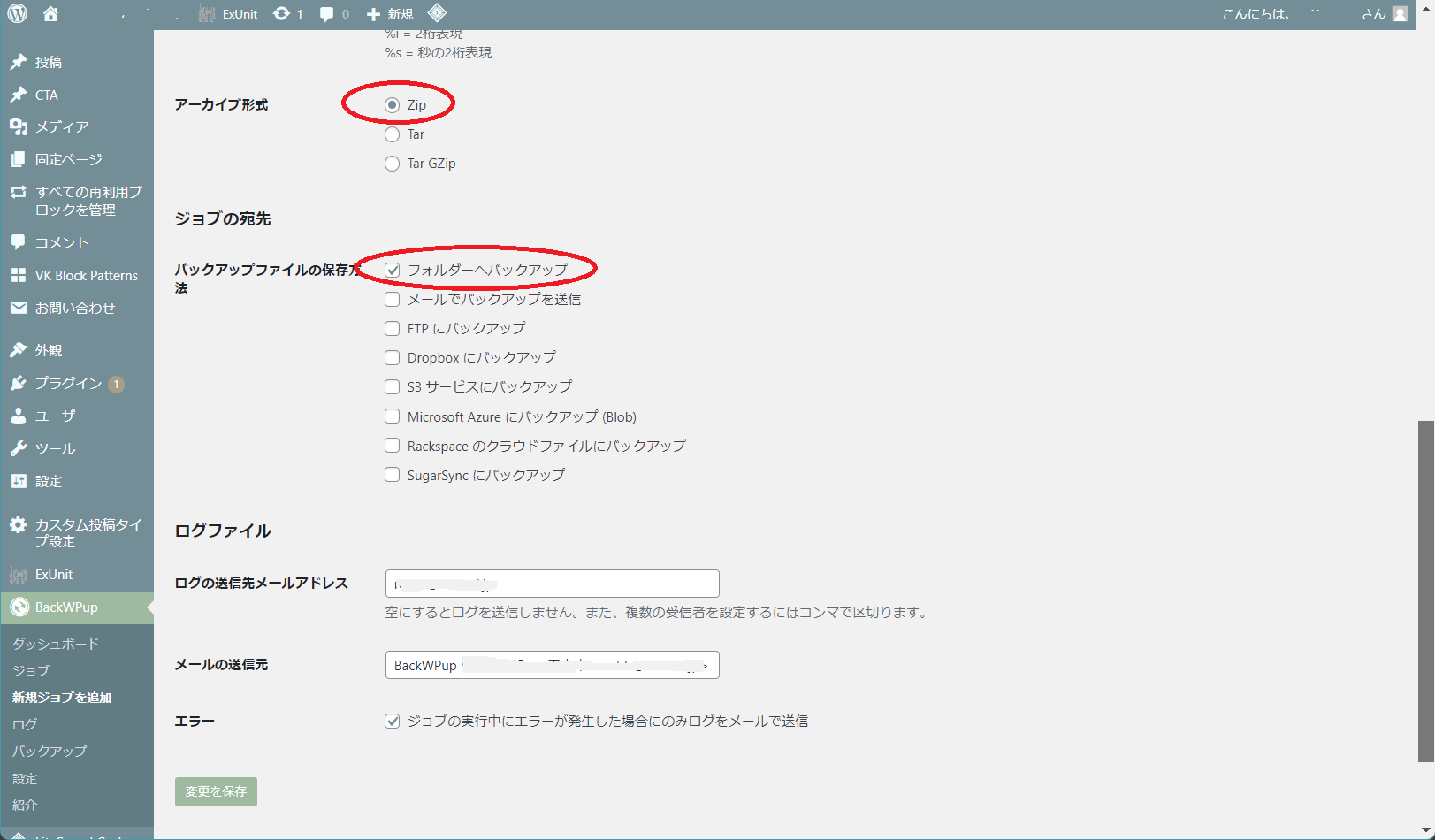
-
"アーカイブ形式" >「Zip」
"バックアップファイルの保存方法" > "フォルダーへバックアップ"
「スケジュール」タブ選択(前画面)
"ジョブの開始方法" > 手動
「変更を保存」を忘れずに
ジョブの実行(手動)
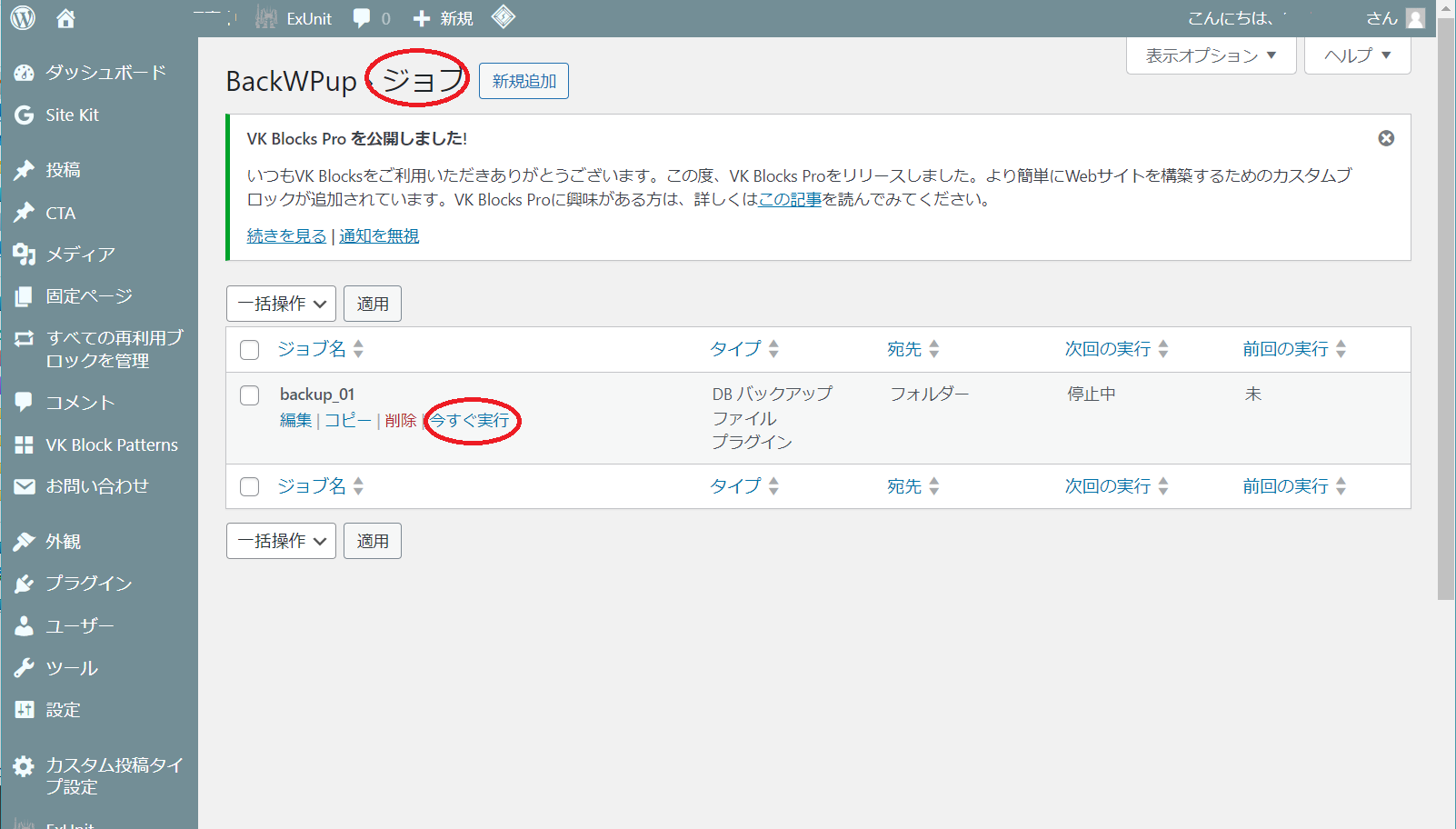
-
メニューのジョブから
該当ジョブを選ぶ
手動で"今すぐ実行"
ジョブの実行画面(手動)
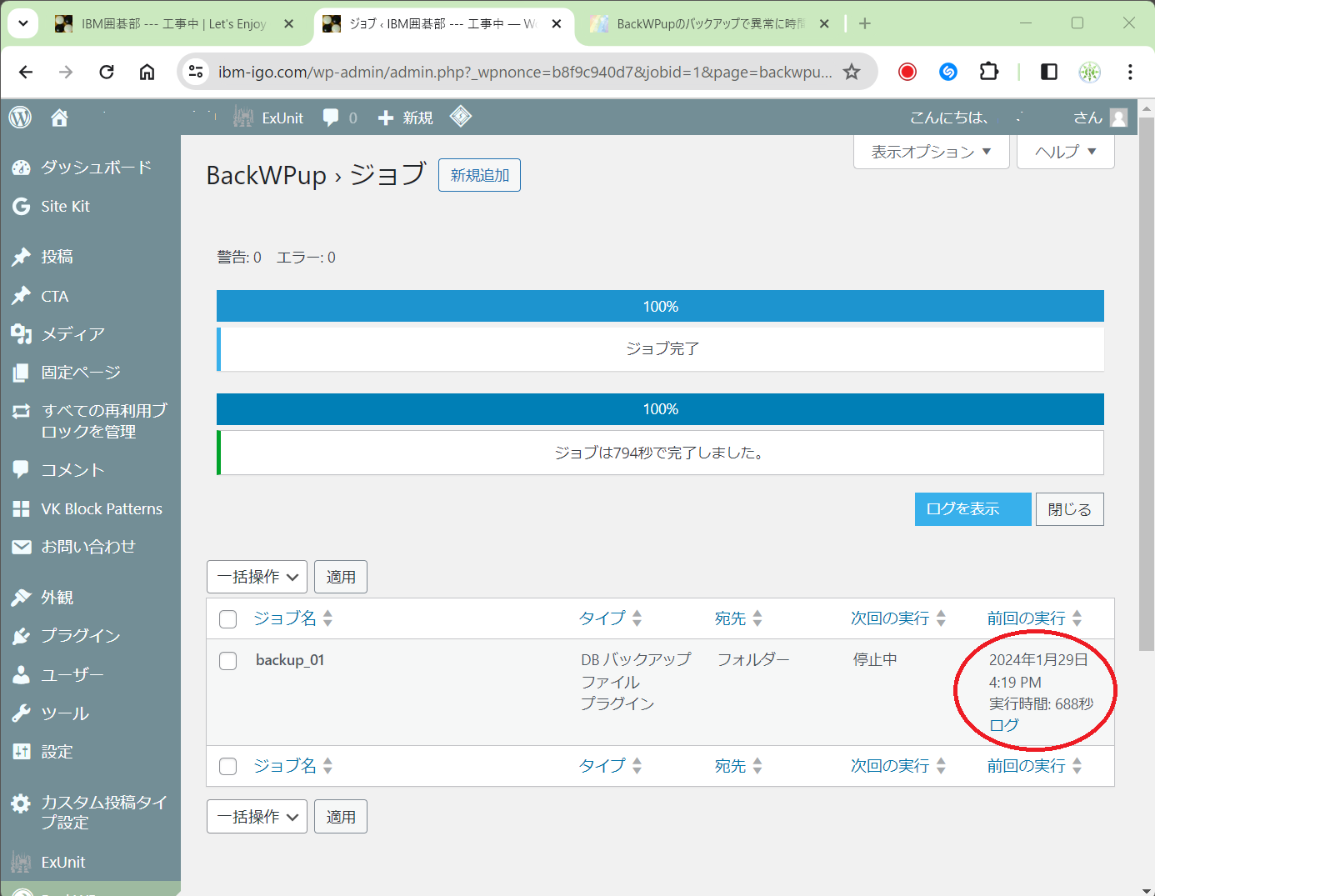
-
実行後画面
ジョブの実行終了
(*画面は別の時間での実行結果)
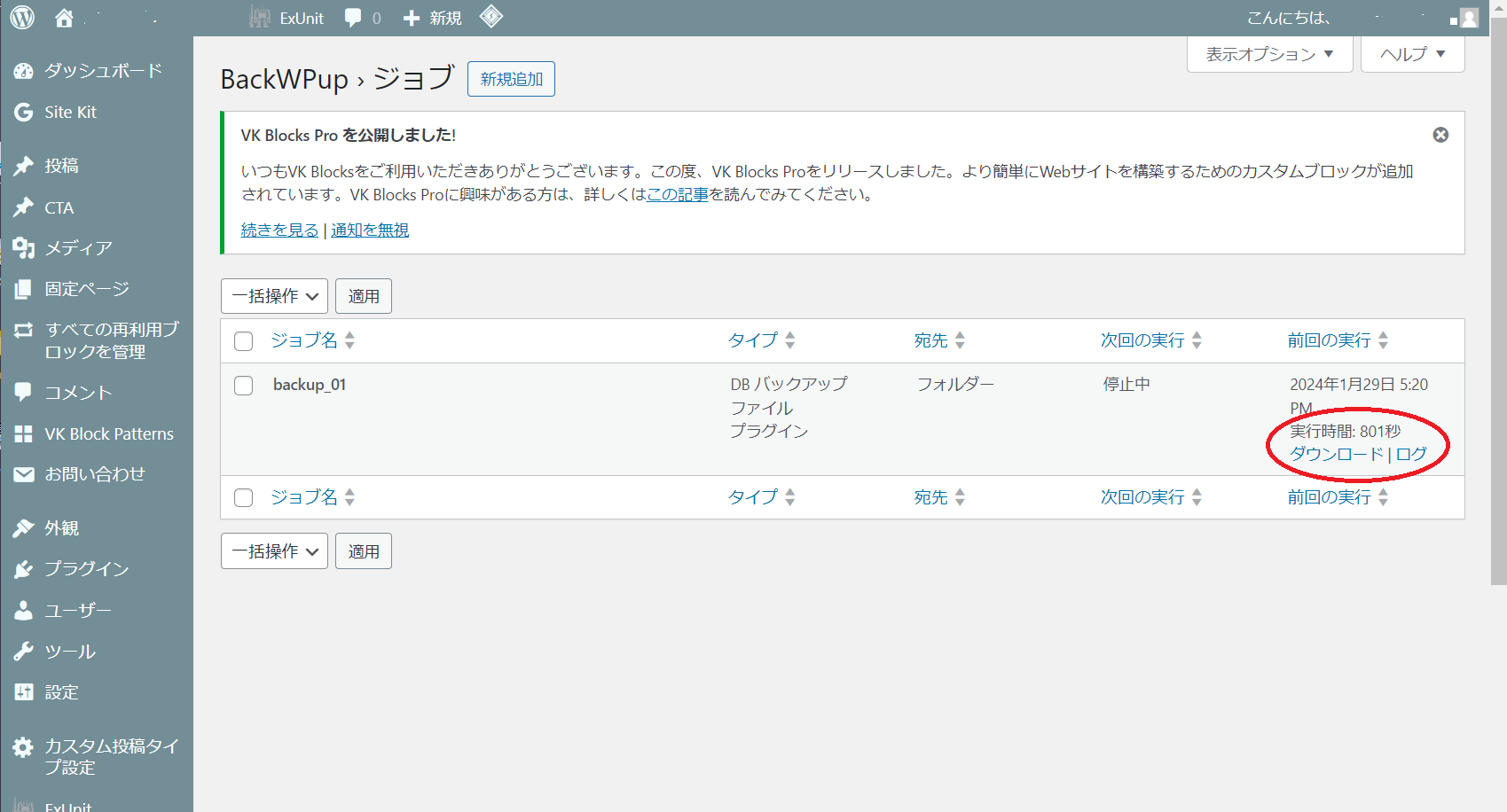
-
左メニューから"ログ"を選び"正常終了"を確認 or ジョブリストの"前回の実行"の"ログ"を確認
ダッシュボードからのダウンロードはうまくできなかったのでFTPでダウンロード
"[ドメイン]/wp-content/uploads/backwpup-6f1537-backups"の中に名前が"2024-01-29_17-20-55_OBXRKN5Z01.zip"のようなzipファイルがあるので、該当するものをFTPでダウンロードする
ダウンロードしたzipファイルを解凍してみると、WordPressを導入したフォルダーの全部のようだ
ジョブの実行(自動)
ジョブの自動実行設定
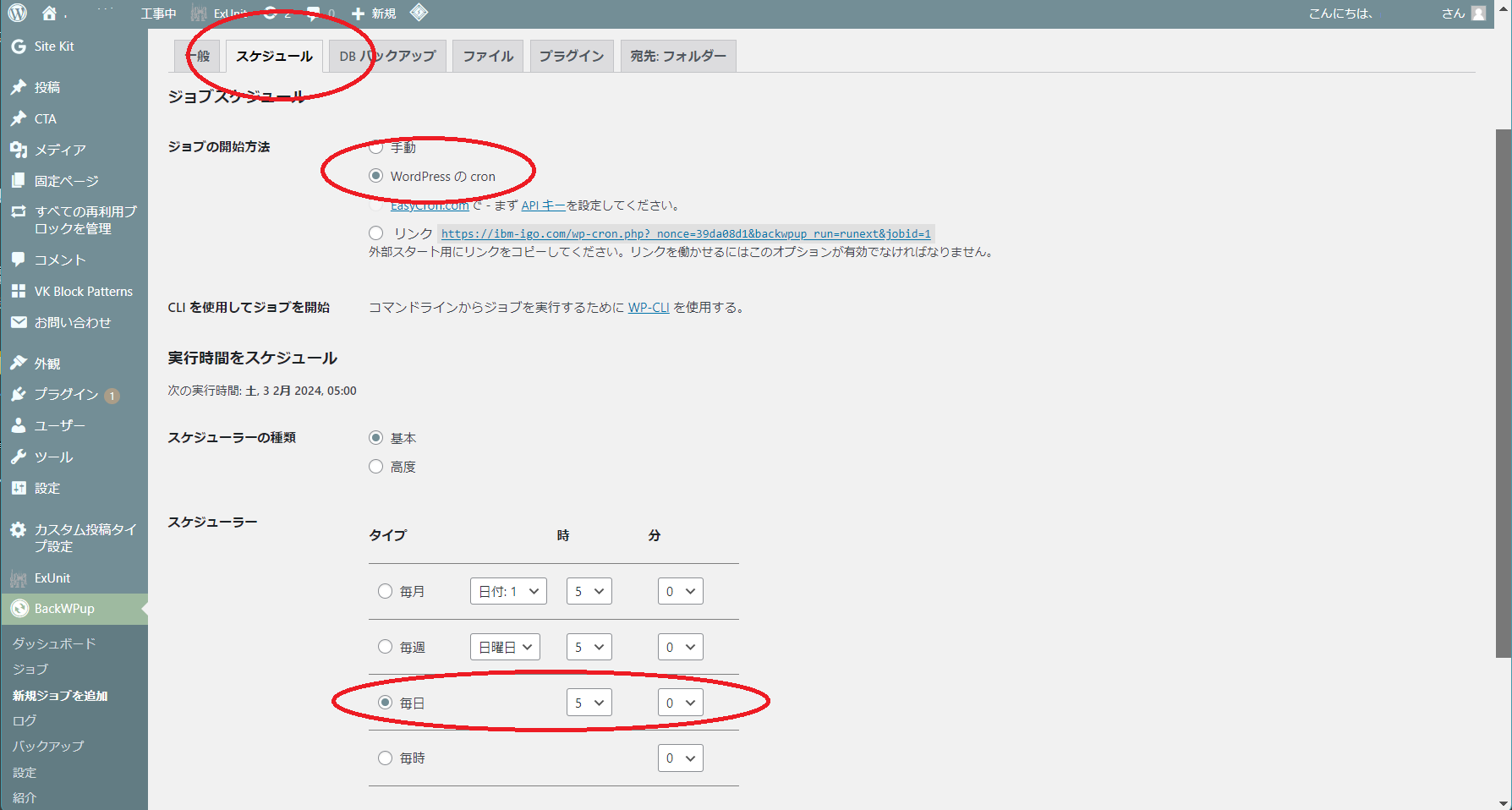
-
"スケジュール"タブから自動的に実行
"ジョブの開始方法" > "WordPressのcron"
"スケジューラー" で実行する時間をセット。デフォルトの3時は他のWordPressサイトも一斉に実行する可能性があり避けたほうがよいらしい。
ジョブの結果確認(自動)
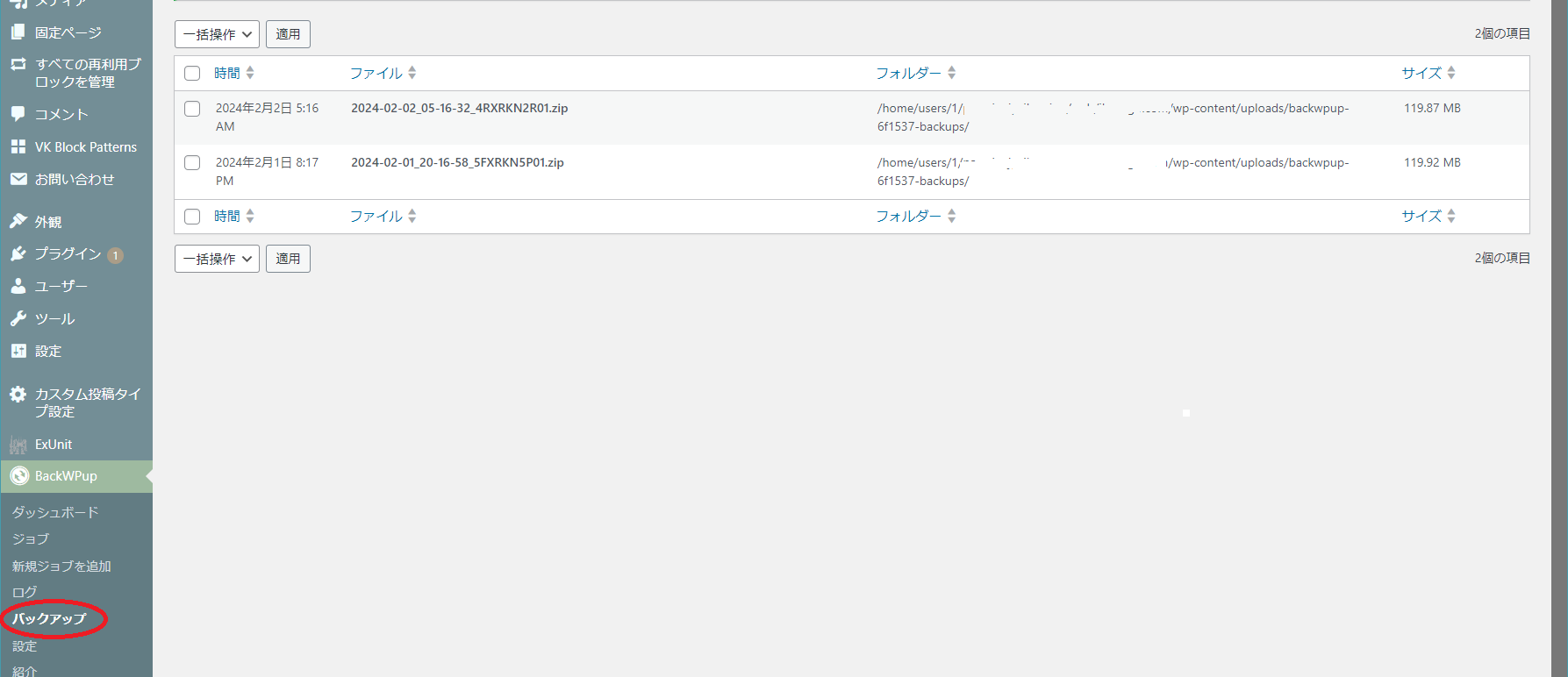
-
"バックアップ"から、結果確認
前画面の "宛先:フォルダー"タブの"フアイルの削除"でファイルの数の最大値をセットできるので、無限に増えることは無い
バックアップの復元
解凍したwpデータから、xxx.sqlなどを除き、ftpでアップロードし、データベースの管理ツール「phpMyAdmin」にログインしてバックアップしたxxx.sqlファイルをインポートする。
参照 : 《初心者向け》BackWPupの復元方法を画像たっぷりで解説
参考).
- phpMyAdminにログインする方法 : 次のどちらか
「http://www.(ドメイン名)/phpMyAdmin/」にアクセスすると、ログイン画面が表示される
ダウンロードしたwp-config.phpにある「Database username」と「Database password」を使う。
wp-config.php
...........................
// ** Database settings - You can get this info from your web host ** //
/** The name of the database for WordPress */
define( 'DB_NAME', 'xxxxx-xxxxx' );
/** Database username */
define( 'DB_USER', 'xxxxxxxxxxxx' ); <============
/** Database password */
define( 'DB_PASSWORD', 'xxxxxxxxxxx' ); <============
.......................... レンタルサーバーのユーザー専用ページ から
サーバーの管理・設定 > データベース > 操作する > phpMyAdmin > ログイン